3.1 快速查询
快速查询是资源中心系统提供的一种快速查询资源的方式。用户点选“功能区”中的“快速查询”项,即可进入“快速查询”页面,在标题、关键词以及作者查询项中选择一项,并输入查询关键词即“检索词”,就可以快速、方便地查找到所需资源。其页面如图3.1所示。

图3‑1快速查询页面
查询的操作步骤是:
1、在左侧菜单栏选择您要查找的学科,如政治经济学。如图3.2所示

图3‑2快速查询左侧的菜单栏
2、在资源类型中选择您要查找的资源类型,如文本。如果该资源类型下有子资源类型,则还可以选择需要的子资源类型缩小查询范围。如图3.3所示

图3‑3快速查询左侧的菜单栏
3、在关键词文本输入框中输入相应的关键词,如“America”;
4、然后选择标题、关键词以及作者中的某个查找范围,如选择查找范围是“标题”,即表示查找标题含有“America”的资源。如图3.4所示。
5、选择结果的排序方式,如按入库时间排序。如图3.4所示。
5、单击“ ”按钮,查询结果如图3.4中的列表所示。
”按钮,查询结果如图3.4中的列表所示。

图3‑4快速查询及结果
4.1 高级查询
高级查询为用户提供了一种精确定位资源的组合查询方式。用户点击功能区的“高级查询”,即可进入“高级查询”页面,如图4.1所示。
用户可以采用标题、关键词及作者检索项来查找资源。在高级查询中,用户可以用几个检索词进行组合查询,即通过与、或、非三种逻辑关系将检索词组合起来查询。
用户可以通过选择资源类型和适用对象来缩小查询范围。

图4‑1高级查询
例如,组合查询“马克思政治经济学”的资源,如图4.2所示,其操作步骤是:
1、在“检索词”的文本输入框中的第“
2、在“检索词”的文本输入框中的第“
3、“学科”默认选择为全部,不进行资源类型的限制;
4、“资源类型”默认选择为全部,不进行资源类型的限制;
5、“适用对象”默认选择为全部,不进行资源类型的限制;
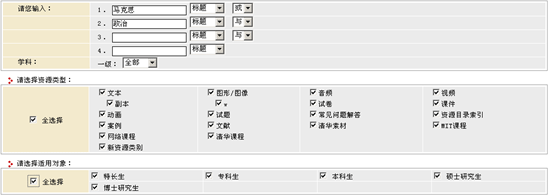
图4‑2高级查询
6、单击“ ”按钮,查询结果图4.3所示。单击
”按钮,查询结果图4.3所示。单击 按钮,清空检索页面的选择,重新进行查询。
按钮,清空检索页面的选择,重新进行查询。

图4‑3高级查询结果
5.1 本地资源编目
1、单击“功能菜单区”的“资源上传”功能模块,进入“资源上传”页面,如图5.1所示。

图5‑1资源上传
2、选中“本地资源编目”面板;
3、点取 按钮,打开资源中心FTP服务器,如图5.2所示;
按钮,打开资源中心FTP服务器,如图5.2所示;

图5‑2资源上传对话框
4、把自己要上传的资源直接复制、粘贴到打开的FTP浏览器窗口中,或用FlashFXP等软件上传,如图5.3所示;
上传文件可以是任意格式,但文件名(包括压缩文件中的所有文件)中不能包含中文名。

图5‑3完成选择上传资源
5、完成以上操作后,点击 按钮,上传的资源将出现在待编目文件列表中,如图5.4所示。
按钮,上传的资源将出现在待编目文件列表中,如图5.4所示。

图5‑4待编目列表
Ø 注意:压缩源文件选择的时要选择全部的网站文件。
Ø 注意:注意必须用Winzip压缩工具将其压缩为.zip文件。不能是.rar文件或者用Winrar压缩工具压缩的zip文件。
Ø 注意:该打包文件的文件名必须为英文,并且其中的所有文件也必须为英文。
示例:对一个已压缩上传网站voi进行编目,并且使该网站能够在线浏览。
1、单击“功能菜单区”的“资源上传”功能模块,进入“资源上传”页面,并刷新文件列表,找到已上传待编目的网站压缩文件voi.zip,如图5.5所示。

图5‑5个人资源待编目列表
2、点击列表右边对应的“编目”链接,打开本地资源编目页面,如图5.6所示。选择直接编目,在首页地址里输入解压后的首页名称index.htm。如需要缩略图,勾选缩略图,并点击 找到要上传的缩略图。
找到要上传的缩略图。

图5‑6个人资源编目
正确填写首页文件的路径,如带目录压缩则应包括目录路径。如当选择的压缩源是整个D:\voi文件夹的时候,首页文件的路径应该是voi/index.htm。
3、选择导入XML编目文件则点击 后即可完成资源的编目。选择直接编目则点击
后即可完成资源的编目。选择直接编目则点击 进入资源属性设置页面,如图5.7所示,属性设置页面分列左右两部分,左部显示的是资源属性的分类,包括“自设置资源属性组”、“LOM标准”和“教育部标准”;右部是具体的资源属性设置页面。设置完当前属性分类的内容后需点击保存来保存当前分类属性信息。完成所有属性输入后点击
进入资源属性设置页面,如图5.7所示,属性设置页面分列左右两部分,左部显示的是资源属性的分类,包括“自设置资源属性组”、“LOM标准”和“教育部标准”;右部是具体的资源属性设置页面。设置完当前属性分类的内容后需点击保存来保存当前分类属性信息。完成所有属性输入后点击 按钮完成编目。
按钮完成编目。

图5‑7属性设置页面
Ø 后面带“*”的各属性项为必填项。
Ø 用户必须在填写完每页信息项后点击“保存”,该页信息包含在“自设置资源属性组”“LOM标准”“教育部标准”中的属性元素才可以在以上三类属性组中得以映射。(如用户在“自设置资源属性组”填写过标题后点击保存,再填写“LOM标准”或“教育部标准”时则无需重复填写标题这类属性元素。)
Ø ‘自设置资源属性组’所含属性元素均出自‘LOM标准’和‘教育部标准’。该设置在“系统设置”栏目完成。当三组属性均有信息提交时,系统会以最大化记录该资源的属性信息。
资源上传第二步:属性设置
在上一页面单击“下一步  ”按钮后,进入资源上传的第二步“属性设置”页面,如图5.5所示;
”按钮后,进入资源上传的第二步“属性设置”页面,如图5.5所示;
该页面分列左右两部分,左部显示的是系统自设置属性组类、LOM标准分类以及教育部标准分类;右部显示的是资源管理员设置的自设置资源属性组元素;

图5.5 属性设置
1、用户依据上传资源的属性,填写图5.5右部相应的属性;
2、如果用户还需要设置资源的其他属性,可以选择图5.5左部的LOM标准或者教育部标准的相应属性。例如,用户要自设置LOM标准的“通用类”中的“标识”属性。其基本步骤是:(1)单击左部页面的“LOM标准”中的“通用类”项目,出现图5.6所示页面; (2)输入“标识”属性右边文本框中输入相应的标识符或者单击“增加 ”按钮,出现如图5.7所示页面,然后输入相应的标识信息。(3)单击“删除
”按钮,出现如图5.7所示页面,然后输入相应的标识信息。(3)单击“删除 ”按钮,可以删除增加的标识。(4)单击“保存
”按钮,可以删除增加的标识。(4)单击“保存 ”按钮,保存自置属性信息。
”按钮,保存自置属性信息。

图5.6 自定义“通用类”标识属性

图5.7 增加“通用类”标识属性
3、单击图5.5的“完成设置 ”按钮。
”按钮。
4、资源上传成功。
LOM模型 LTSC(Learning Technology Standards Committee,学习技术标准委员会)是IEEE(国际电气电子工程师协会)下的一个专门对教育软件、教育资源、教育信息系统开发管理和维护进行规范的标准化组织。
LOM是他们的一个重要标准,该标准的草稿发布于1998年3月,影响较大,是当前最重要的关于网络教育资源的数据模型,它主要规范了九个方面的数据信息:
1.通用信息(General):主要是关于资源的标识和分类、检索属性等信息,它与资源应用的上下文环境无关。
2.生存周期(Lifecycle):主要是关于资源生存周期方面的信息,如版本号、状态、日期、创建信息等。
3.数据描述信息(Meta MetaData关于数据的数据):描述关于数据格式方面的信息,定义数据类型,如标识符、角色、类别说明、语言等。
4.技术信息(Technical):教育资源技术方面的信息,如格式、大小、位置类型等。
5.教育信息(Educational):资源的教育等特性,如交互类型,交互级别、语义密度、难度、学习时间等。
6.价值信息(Cost):有关资源的价值和价格方面的信息如版权及其它限制信息等。
7.关联信息(Relation):主要描述资源与其它资源的关联信息,如类别、关联资源等。
8.注释信息(Annotation):主要是关联资源教育应用评论方面的信息,如评论人、注释、注释内容等。
9.归类信息(Classification):描述资源的归类信息,如关键词描述、语言等信息。
*******************************************************************************
7.1.1 按学科分类统计
该项主要按学科统计资源数量、浏览次数和下载次数。图7.1所示。点击学科名称超链接,可以查看到该学科中的下级分类,信息包括下级学科分类的资源数、浏览次数和下载次数。

图7‑1按学科分类统计资源分布情况
收藏夹
收藏夹提供了将用户感兴趣的资源进行收藏的功能。类似浏览器中的收藏夹,用户可以将资源添加到收藏夹,可以在收藏夹中使用子目录来进行分类收藏。
11.1 添加资源到收藏夹
在快速查询和高级查询的结果中,点击 图标,即可进入添加资源到收藏夹页面,如图11-1所示。这里可以修改资源在收藏夹中的名称、说明以及被添加到的目录,之后点击“
图标,即可进入添加资源到收藏夹页面,如图11-1所示。这里可以修改资源在收藏夹中的名称、说明以及被添加到的目录,之后点击“ ”按钮即可完成添加资源到收藏夹的操作。
”按钮即可完成添加资源到收藏夹的操作。

11.2 整理文件夹
在添加资源到收藏夹的页面中,点击“ ”按钮可弹出整理文件夹的对话框,如图11-2所示。
”按钮可弹出整理文件夹的对话框,如图11-2所示。

图11‑2整理文件夹
在弹出的整理文件夹的对话框中可以对文件夹进行添加、修改和删除操作。
11.3 浏览收藏资源
在收藏夹中提供了对收藏的资源进行查看、下载、评价、删除和修改属性的功能。如图11-3所示。

图11‑3收藏夹
12.1 个人信息
个人信息包括个人用户基本信息、积分信息和个人记录。如图12-1所示。

图12‑1个人信息
12.2个人资源
该项主要从已入库、未审核、垃圾箱中、审核未通过、资源被删除5种情况来统计个人用户的资源当前在资源中心的分布情况。图12-2所示。

图12‑2个人资源