常见上网信号SSID有SCAUNET_1x和SCAUNET。
①SCAUNET使用网页认证,认证更简单,手工输入账号密码即可。但无自动重连容易断线。
②SCAUNET_1x使用802.1x认证,支持加密。安全、标准化、自动认证、消耗资源低。不易断线,但用户需要简单设置。
推荐使用安全稳定的SCAUNET_1x信号,记得删除SCAUNET或设置SCAUNET不自动连接。
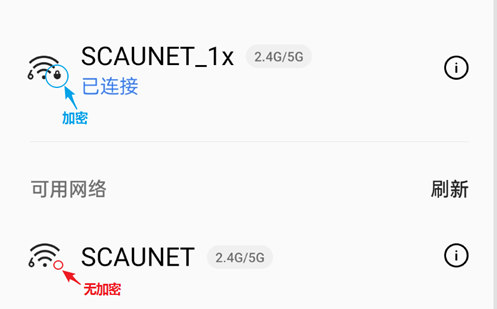
(有把小锁更安全)
配置方法如下:
l Android终端
l Apple iOS终端
l Apple Mac OSX系统终端
l Windows 10操作系统
l Windows 7操作系统
准备条件:
l 正常的校园网上网账号
l 如果用户终端已经连接过SCAUNET_1x,请点击该信号,并点击“忘记”,以便重新设置连接。
Android系统终端
开启WIFI,搜到SSID:SCAUNET_1x,点击连接,进入认证界面,选择“阶段2身份验证”和“CA证书”,输入校园网账号密码,连接即可。参考下图:
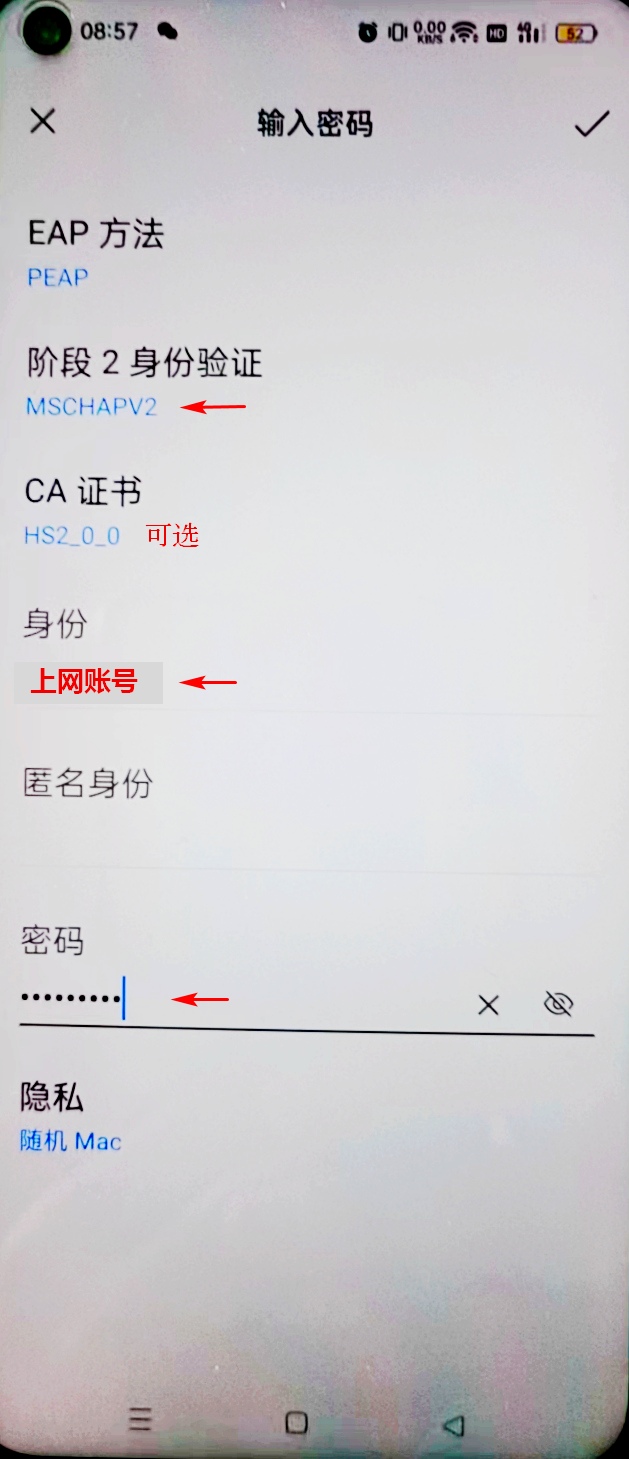
Apple iOS终端
开启WIFI,搜到SSID:SCAUNET_1x,点击连接,输入账号密码,进入认证界面,在弹出的证书页面右上角点击“信任”,即可连接无线网。参考下图:
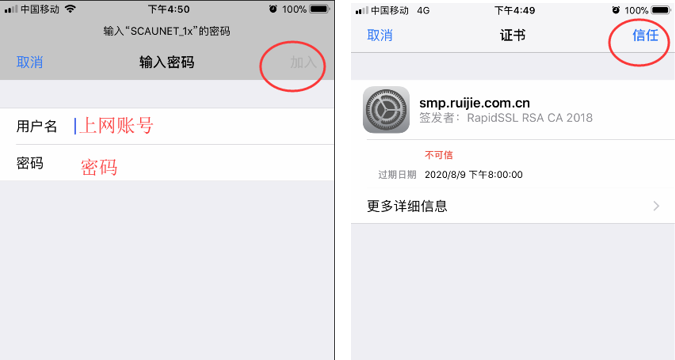
Apple Mac OSX系统终端:
第一步
开启WIFI,搜到SSID:SCAUNET_1x,点击进入认证界面,输入用户名密码,加入。如下图:
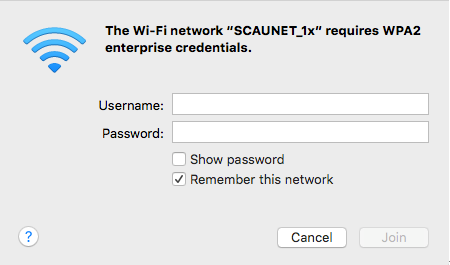
在弹出的验证证书页面右下角点击“继续”。认证成功后即可使用无线网络
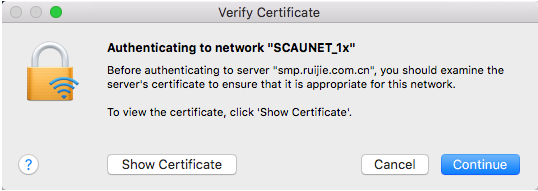
Windows 10操作系统:
开启WIFI,搜到SSID:SCAUNET_1x,点击“连接”进入认证界面,输入账号密码,证书页面再次点击“连接”,即可认证上网。
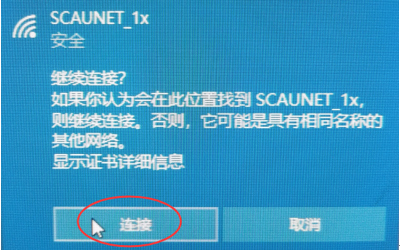
Windows 7操作系统(Windows8、10也可手工设置):
Windows7操作系统需手动添加创建无线网络连接配置。(建议使用其他操作系统)
1、选择“控制面板”,双击“网络和Internet”,双击“网络和共享中心”,设置新的连接或网络,手动连接到无线网络。如图1所示。
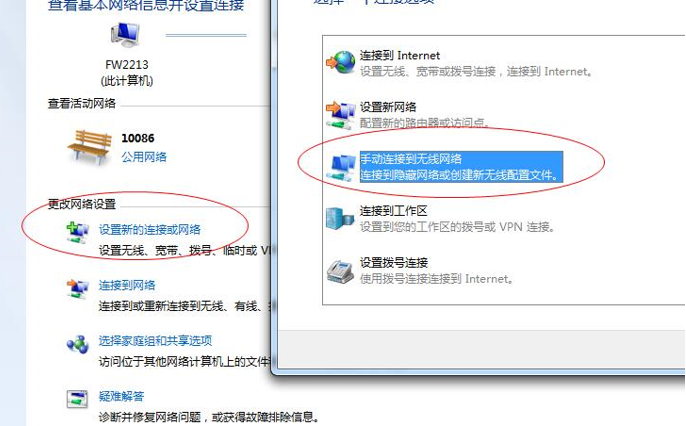
图1
2、输入您要添加的无线网络信息。在网络名中输入:SCAUNET_1x,选择安全类型为:WPA2-企业,加密类型:AES,设置完成后点击“下一步”按钮完成设置。如下图所示。
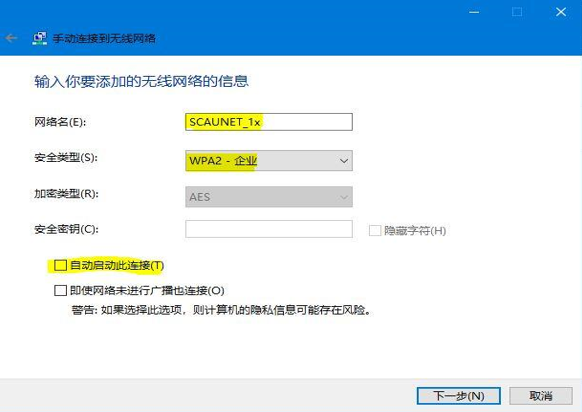
3、此时,并未真正成功添加SCAUNET_1x无线网络配置。需更改连接设置。如下图所示。
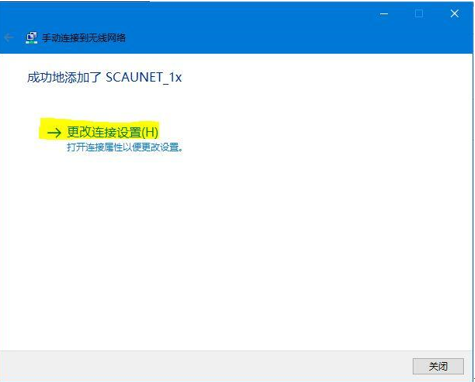
4、选择“安全”选项框,点击“设置”按钮。如下图所示。
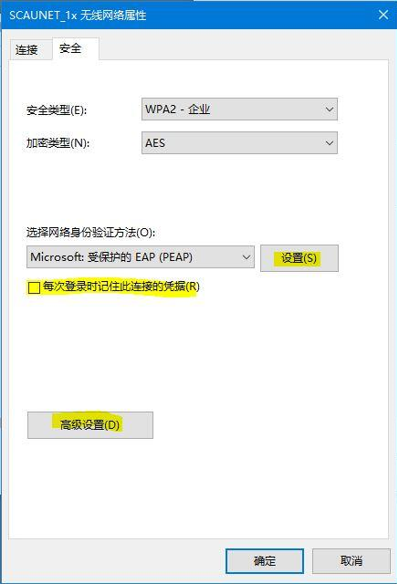
5、在设置框中,取消选择“验证服务器证书身份”,并单击选择身份验证方法的“配置”按钮。在配置框中取消选择“自动使用Windows登录名和密码(以及域,如果有的话)”,点击“确定”按钮,回到“SCAUNET_1x 无线网络属性 安全”设置页面。

6、 “SCAUNET_1x 无线网络属性 安全”设置页面,点击“高级设置”按钮,选中指定身份验证模式,“用户或计算机身份验证”,确认完成。如下图所示配置。
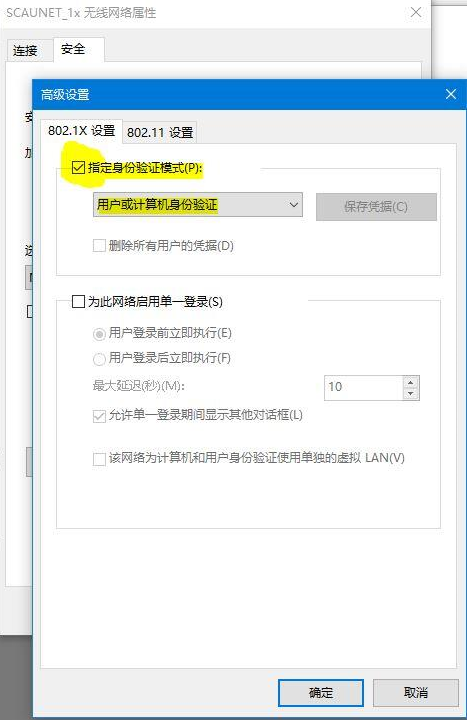
7.至此,真正完成了无线网络802.1x认证配置。
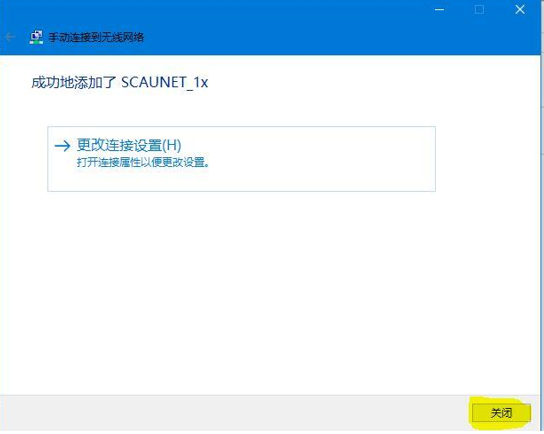
8.搜到SSID:SCAUNET_1x,点击“连接”进入认证界面,输入上网账号密码,连接即可。